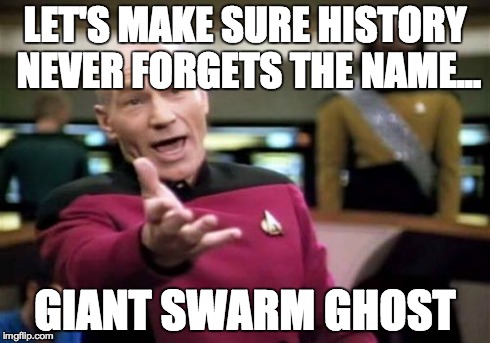Interested in deploying your own blog on the Ghost blogging platform? How about doing that at warp speed with Giant Swarm? Here's a quick demo site to perk your interest. This deployment supports the following features:
- Easy-to-use Ghost blogging platform
- MySQL database with automated backups to S3
- Complete recovery of blog from backups including images, posts, users
- Accelerated cache using Varnish cache container
Let's get started with the detailed guide. If you like, you can skip to the blog post version.
Engage. - Jean-Luc Picard
The standard prerequisites apply to this project. At a minimum you need the following:
- A Giant Swarm account (this is somewhat optional if you are OK running locally)
- The swarm command line client installed.
- A functional install of boot2docker.
- An Amazon AWS account to use for backups.
The swarm-ngrok cookbook has more details on fulfilling the prerequisites for Giant Swarm stuff, if you get stuck.
Here's another fine video guide I did, but which is a little out of date. If you want backups working, you'll need to run the examples below. I'll have a new video up shortly.
Let's clone the repo:
git clone https://github.com/giantswarm/blog.git
Change into the directory:
cd blog
If you are cool without backups, you can launch Ghost by pushing it to Giant Swarm:
make swarm-up
The Makefile will output your blog's URL and admin URL. That's seriously all you have to do.
You will have needed to checkout the code in the Code Checkout section above. Once you've done that, make sure you are in the directory:
cd swarm-ghost
If you don't want backups or Mailgun enabled, skip to Build and Run
Backups run from a cronjob on the Ghost container every 12 hours. The cronjob will zip up the mysql database and upload it to your S3 bucket. If you want to change the default backup schedule, you can edit the cron.conf file before deploying:
0 0,12 * * * /ghost/backup.sh
Here's a crontab file reference.
To start, you'll need to create a new user in your AWS account. To start, navigate to the AWS Console and then follow these steps:
- Click on the Identity & Access Managment icon/link (it's a green key in the middle).
- Click on users in the left navigation panel.
- Click on the create new users button at the top.
- Enter a username called ghost-backups and click create down at the bottom right.
- Click show user security credentials at the top, or download credentials at the bottom.
- Copy (or save) the credentials somewhere you can get at them later.
- Click close at the bottom right twice.
- Click on users in the left navigation panel and then click on the new user's name.
- Copy the User ARN at the top. You'll use this in a minute to build an access policy.
Now navigate to the AWS S3 dashbord and then follow these steps to allow the backup user to access the bucket:
- Click on the create bucket button.
- Enter a bucket name like giantghost-kord and pick a region to store the bucket.
- Click on the bucket name in the list to view the bucket.
- Click on the actions pulldown at the top and select create folder.
- Name the folder backups and hit enter.
- Click All Buckets and then select the bucket you created above.
- Click on the properties tab/button at the top right.
- Click on permissions in the list.
- Click Edit Bucket Policy and enter use the following as a guide:
{
"Version": "2015-10-29",
"Statement": [
{
"Effect": "Allow",
"Principal": {
"AWS": "arn:aws:iam::917652411881:user/ghost-backups"
},
"Action": "s3:*",
"Resource": "arn:aws:s3:::giantghost-kord/backups"
}
]
}
Remember, subsititue the Principal's AWS string with the ARN you got from step #8 above and then change the end of the bucket Resource text to use your bucket name instead of giantghost-kord. Click the save button on the dialog to save your changes to the policy.
Note: I tried to find a way to tell you how to locate the bucket's ARN, but failed. Just be careful hacking it up there and you'll be fine!
Navigate to Mailgun and either create an account or login to your existing account and go grab your Mailgun API key. You'll use it and your Mailgun email address in the Makefile below.
Now you'll need to edit the existing Makefile with your settings gathered above (these are older deleted keys I'm using):
# AWS auth and bucket info
AWS_ACCESS_KEY_ID=AKIAIWC5LPPK3PYWKBLQ
AWS_SECRET_ACCESS_KEY=0Jnr4+Mp4Qqi9kh8RNw+V0Vn5CoJYnX7euiqFj+E
AWS_DEFAULT_REGION=eu-central-1
S3_BUCKET=giantghost-$(shell swarm user)/backups
# mailgun stuff
[email protected]
MAILGUN_APIKEY=144f29d23ffab65fd41afc18424d544c
# mysql stuff
MYSQL_USERNAME=root
MYSQL_PASSWORD=f00bar
MYSQL_DATABASE=ghost
# domain settings
HOSTNAME=$(USERNAME).playground.giantswarm.io
CNAME=$(HOSTNAME)
DEV_HOSTNAME=$(shell boot2docker ip):2368
DEV_CNAME=$(DEV_HOSTNAME)
Make the following edits to the Makefile:
- Change the AWS_ACCESS_KEY_ID and AWS_SECRET_ACCESS_KEY to whatever you copied from AWS.
- Change the AWS_DEFAULT_REGION. Here's a list of regions.
- Change the S3_BUCKET to whatever your bucket is + /backups onto the end of it.
- Change the MAILGUN_USERNAME to your Mailgun account's email address.
- Change the MAILGUN_APIKEY to your Mailgun account's API Key (less the 'key-' part)
- Make sure you don't have any spaces before or after any of the variables!
If you want to use a custom domain for your blog, scroll to the bottom of this guide.
To recover the blog from S3 backups, go to the directory in the your bucket and navigate to the year, month and day of the backup you would like to restore. There are two files which are used to do the recovery (using examples):
mysql_2015-04-23_21-04.sql.gz- mysql database dumpcontent_images_2015-04-23_21-04.tar.gz- zipped directory of all images uploaded to blog
To recover the images to the blog container, you'll need to download the content images tar file and unzip it. Take the contents of the /ghost-override/content/images/ directory and place them in the /ghost-files/content/images/ directory in the blog repo directory. The .gitignore file is set to ignore these files, in case you are doing development on the repo.
To recover the backup to repopulate the database, copy the mysql zipped file to the /ghost-files/ directory and rename it to blog.sql so it will be copied into the container by docker:
gunzip mysql_2015-04-23_21-04.sql.gz
mv mysql*.sql ~/blog/ghost-files/blog.sql
Note the filename needs to be blog.sql in order for the start.sh script to see it and push it to the mysql container.
Again, .gitignore is set to ignore this file.
You may then deploy the recovered blog by doing a:
make swarm-up
Or, alternately, if you already have it running:
make docker-push
swarm update ghost-blog/server/ghost
As soon as you have verified the database has been restored (by using the site), you need to remove the backup file from your local copy and push the changes to the index again:
rm ghost-files/ghost.sql
make docker-push
swarm update ghost-blog/server/ghost
See below for more information on pushing and accessing the deployment.
Now all that mess is out of the way, let's make sure we're logged into Giant Swarm:
swarm info
You'll get something along these lines:
superman:test-ghost kord$ swarm info
Cluster status: reachable
Swarm CLI version: 0.15.0
Logged in as user: kord
Current environment: kord/dev
If not, refer to swarm-ngrok cookbook for more information on logging into Giant Swarm.
Now let's check Docker:
docker version
You should see something like this:
superman:test-ghost kord$ docker version
Client version: 1.4.1
Client API version: 1.16
Go version (client): go1.3.3
Git commit (client): 5bc2ff8
OS/Arch (client): darwin/amd64
Server version: 1.5.0
Server API version: 1.17
Go version (server): go1.4.1
Git commit (server): a8a31ef
To run locally, you'll need to start the MySQL container first:
make docker-mysql-run
That should start and exit back to the prompt. Next, start the Ghost container:
make docker-run
This will create a container that listens on port 2368 on your boot2docker instance. You can get the IP of the boot2docker instance by doing the following:
boot2docker ip
That should produce something exactly like this, or worst case simlar to this:
superman:test-ghost kord$ boot2docker ip
192.168.59.103
Now pop that into your browser:
http://192.168.59.103:2368
You should get the sample blog post running in Ghost. Finally, open a new terminal and start the Varnish cache container:
make docker-varnish-run
Varnish will run on port 80, so the following will access the blog through the Varnish cache:
http://192.168.59.103/
Now let's push the build to Giant Swarm!
swarm up --var=username=$(swarm user)
We can check if it's running by doing a:
swarm status
Remember, you need to be in the same directory as the project's swarm.json file!
Note the instance ID and copy it.
superman:swarm-ghost kord$ swarm status
App ghost-blog is up
service component image instanceid created status
cache varnish registry.giantswarm.io/kord/ghost-varnish Qk5C5eFZb3biERtmO 2015-04-25 22:24:11 up
db mysql mysql:5.5 TYe3ZWR8BjYj5uHPh 2015-04-25 22:24:11 up
server ghost registry.giantswarm.io/kord/ghost-server QnbJq4EX8ZR3qPFEd 2015-04-25 22:24:11 up
Now take a look at the logs of the application by doing a:
swarm logs QnbJq4EX8ZR3qPFEd
Remember, you'll need to use the instance ID you found in the status output!
The Makefile should output your domain. If you like, you can build it manually. Start by checking your Giant Swarm username:
superman:shellinabox kord$ swarm info |grep user
Logged in as user: kord
Now build a URL that uses that username (note you need to use your username here):
http://ghost-kord.gigantic.io
Finally, configure your blog for use (note you need to use your username here):
http://ghost-kord.gigantic.io/ghost/
If you want to use a custom domain for your blog, you'll need to create a CNAME entry for your domain on your DNS provider. It should look something like this:
CNAME ghost.geekceo.com 3600 loadbalancer.gigantic.io
One you've made those changes (and you may have to wait a bit for that to take effect) you can change the DOMAINS entry in the Makefile file:
Here's an example:
DOMAIN=ghost.geekceo.com
That's it! Here's to you starting to write a blog post! 🍺
Here's a nice guide to auto backing up Ghost to Dropbox.