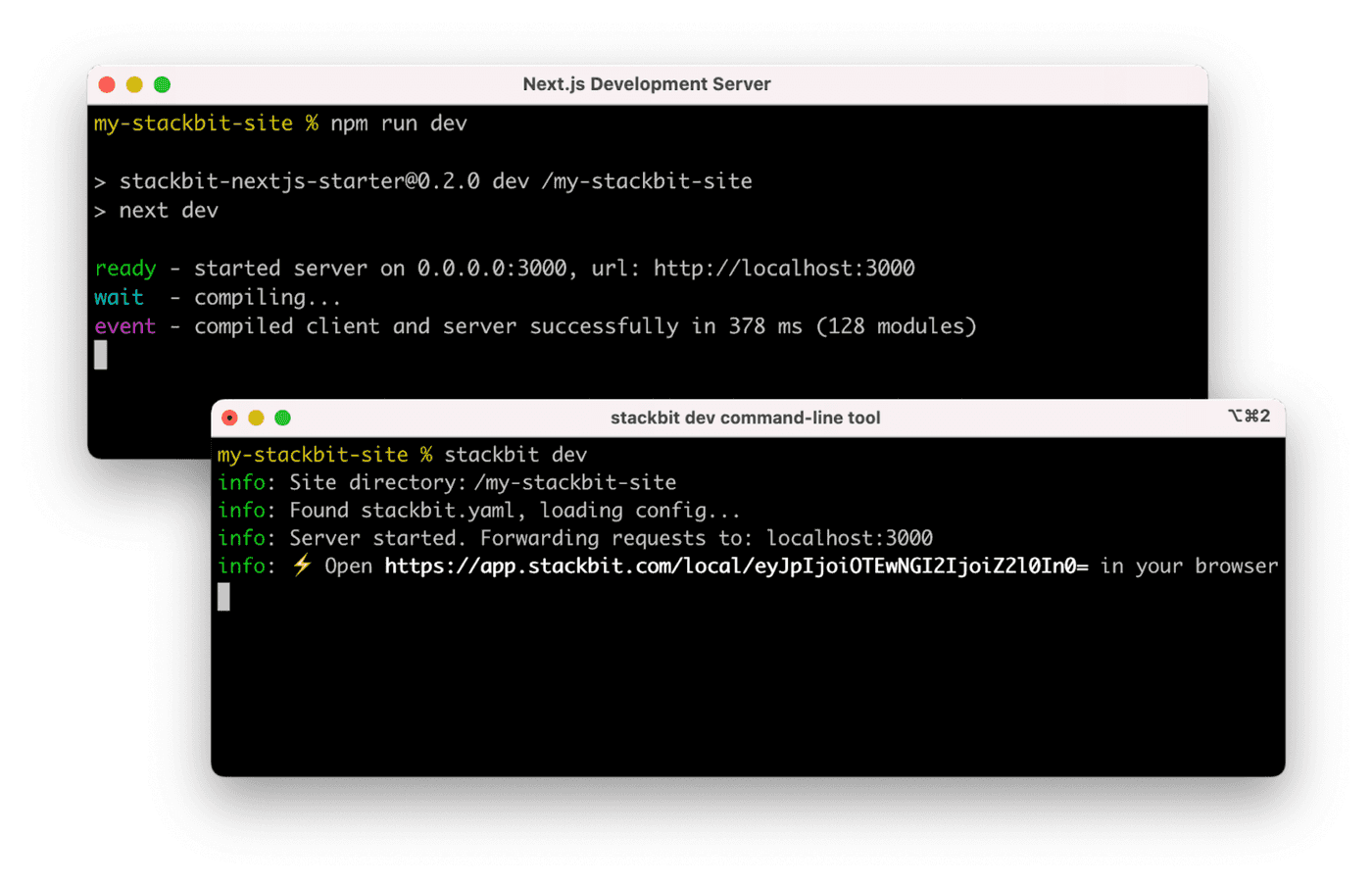A customizable blog starter using:
- Next.js v15 (Pages Router)
- Tailwind v3.x
- Netlify Visual Editor
- Built-in MDX support
- Includes modern design with dark & light themes
Click here to watch the template walkthrough!
You can get started with this project in two ways: locally or using the setup wizard.
If you're doing it locally, start with clicking the use this template button on GitHub. This will create a new repository with this template's files on your GitHub account. Once that is done, clone your new repository and navigate to it in your terminal.
From there, you can install the project's dependencies by running:
yarn installFinally, you can run your project locally with:
yarn run devOpen your browser and visit http://localhost:3000, your project should be running!
Through the setup wizard, you can create your blog in a few clicks and deploy to Netlify.
The config is based on environment variables to make it easy to integrate with any Jamstack platform, like Netlify.
Here are the variables you can edit:
| Variable | Description | Options |
|---|---|---|
BLOG_NAME |
the name of your blog, displayed below the avatar | |
BLOG_TITLE |
the main header (h1) on the home page |
|
BLOG_FOOTER_TEXT |
the text in the footer | |
BLOG_THEME |
the theme to pass to Tailwind | default |
BLOG_FONT_HEADINGS |
the font-family for all HTML headings, from h1 to h6 |
sans-serif (default), serif, monospace |
BLOG_FONT_PARAGRAPHS |
the font-family for all other HTML elements | sans-serif (default), serif, monospace |
All of the env variables can be configured through the Wizard or through setting the project's environment variables. You can do this in your Netlify dashaboard (Site settings/Build & deploy/Environment/Environment variables).
bejamas_env-vars_short.mp4
[alt: video walkthrough of editing env vars]
If setting an environment variable isn't your cup of tea, the defaults can be changed in utils/global-data.js. You can also remove the variables and hard code blog information where these variables are used in the code base.
BLOG_THEME, BLOG_FONT_HEADINGS, & BLOG_FONT_PARAGRAPHSare used intailwind-preset.jsBLOG_NAME, BLOG_TITLE, BLOG_FOOTER_TEXTare used inpages/index.js&pages/posts/[slug].jsthrough theglobalDataobject.
All posts are stored in /posts directory. To make a new post, create a new file with the .mdx extension.
Since the posts are written in MDX format you can pass props and components. That means you can use React components inside your posts to make them more interactive. Learn more about how to do so in the MDX docs on content.
nextjs-bejamas-blog_new-post.mp4
[alt: video walkthrough of adding a new blog post]
This template is configured to work with visual editing and Git Content Source.
The typical development process is to begin by working locally. Clone this repository, then run npm install in its root directory.
Run the Next.js development server:
cd nextjs-blog-theme
npm run devInstall the Netlify Visual Editor CLI. Then open a new terminal window in the same project directory and run the Netlify visual editor dev server:
npm install -g @stackbit/cli
stackbit devThis outputs your own Netlify visual editor URL. Open this, register, or sign in, and you will be directed to Netlify's visual editor for your new project.
Here are a few suggestions on what to do next if you're new to Netlify Visual Editor:
We’ve included some tooling that helps us maintain these templates. This template currently uses:
- Renovate - to regularly update our dependencies
If your team is not interested in this tooling, you can remove them with ease!
In order to keep our project up-to-date with dependencies we use a tool called Renovate. If you’re not interested in this tooling, delete the renovate.json file and commit that onto your main branch.
If you get stuck along the way, get help in our support forums.