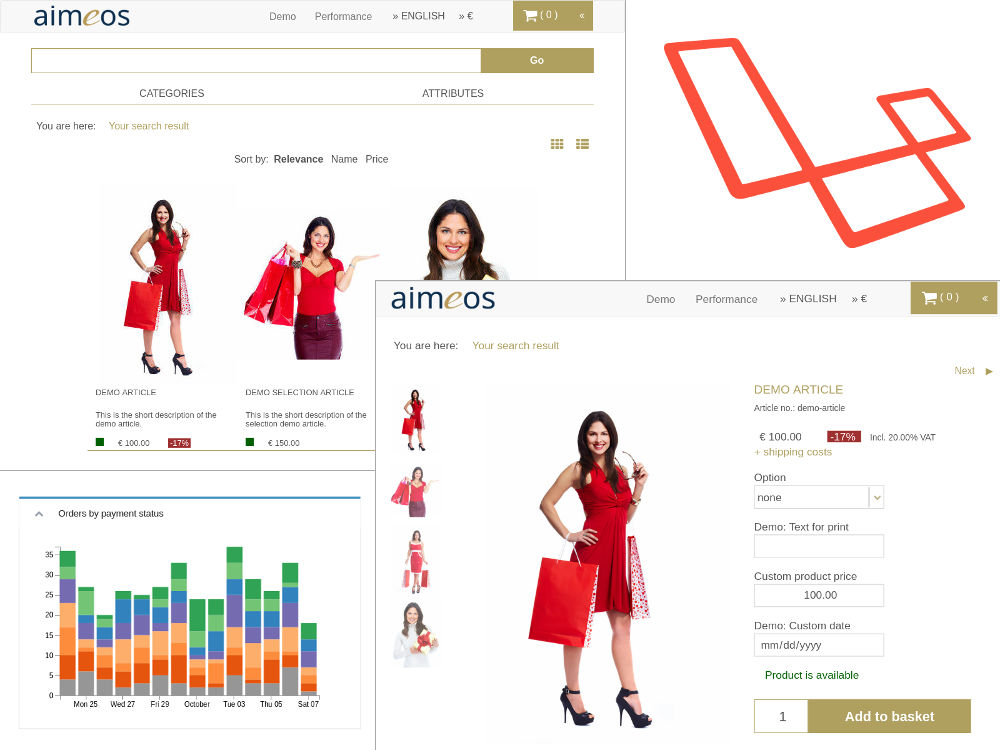The repository contains the Aimeos online shop package for Laravel 5 integrating the Aimeos e-commerce library into Laravel. The package provides controllers for e.g. faceted filter, product lists and detail views, for searching products as well as baskets and the checkout process. A full set of pages including routing is also available for a quick start.
If you want to set up a new application or test Aimeos, we recommend the Aimeos distribution. It will install a complete shop system including demo data for a quick start without the need to follow the steps described in this readme.
If you use Laravel 5.4+ and don't have the latest MySQL version installed, you
will probably get an error like Specified key was too long; max key length is 767 bytes.
To circumvent this problem, you should change the database charset/collation in your
config/database.php file before the tables are created to:
'mysql' => [
// ...
'charset' => 'utf8',
'collation' => 'utf8_unicode_ci',
// ...
]This document is for the latest Aimeos Laravel 2017.10 release and later.
- Beta release: 2018.01 (Laravel 5.3 to 5.5)
- LTS release: 2017.10 (Laravel 5.3 to 5.5)
If you want to upgrade between major versions, please have a look into the upgrade guide!
The Aimeos Laravel web shop package is a composer based library that can be installed easiest by using Composer. First, you need to install a Laravel skeleton application if you don't have one already:
composer create-project --prefer-dist laravel/laravel myshop
Then, add these lines to the composer.json of the Laravel skeleton application:
"prefer-stable": true,
"minimum-stability": "dev",
"require": {
"aimeos/aimeos-laravel": "~2017.10",
...
},
"scripts": {
...
"post-update-cmd": [
"php artisan vendor:publish --tag=public --force",
"php artisan migrate",
...
]
}
Make sure that the database is set up and it is configured in your
config/database.php or .env file (depending on the Laravel version). Sometimes,
the .env files are not available in the Laravel application and you will get exceptions
that the connection to the database failed. In that case, add the database credentials
to the resource/db section of your ./config/shop.php file too!
If you want to use a database server other than MySQL, please have a look into the article about supported database servers and their specific configuration.
Afterwards, install the Aimeos shop package using
composer update
Next, the Aimeos provider class must be added to the providers array of the
config/app.php file so the application and Laravel command task will work:
return array(
'providers' => array(
/*
* Package Service Providers...
*/
Aimeos\Shop\ShopServiceProvider::class,
/*
* Application Service Providers...
*/
),
);In the last step you must now execute these artisan commands to get a working or updated Aimeos installation:
php artisan vendor:publish --all
php artisan migrate
php artisan aimeos:setup --option=setup/default/demo:1
php artisan aimeos:cache
In a production environment or if you don't want that the demo data gets
installed, leave out the --option=setup/default/demo:1 option.
To see all components and get everything working, you also need to create your
main Blade template in resources/views/app.blade.php. This is a working
example using the Twitter bootstrap CSS framework:
<!DOCTYPE html>
<html lang="en" class="no-js">
<head>
<meta charset="utf-8">
<meta http-equiv="X-UA-Compatible" content="IE=edge">
<meta name="viewport" content="width=device-width, initial-scale=1">
@yield('aimeos_header')
<title>Aimeos on Laravel</title>
<link type="text/css" rel="stylesheet" href='https://fonts.googleapis.com/css?family=Roboto:400,300'>
<link type="text/css" rel="stylesheet" href="https://maxcdn.bootstrapcdn.com/bootstrap/3.3.7/css/bootstrap.min.css">
@yield('aimeos_styles')
</head>
<body>
<nav class="navbar navbar-default">
<div class="container-fluid">
<div class="navbar-header">
<button type="button" class="navbar-toggle collapsed" data-toggle="collapse" data-target="#bs-example-navbar-collapse-1">
<span class="sr-only">Toggle Navigation</span>
<span class="icon-bar"></span>
<span class="icon-bar"></span>
<span class="icon-bar"></span>
</button>
<a class="navbar-brand" href="#">Laravel</a>
</div>
<div class="collapse navbar-collapse" id="bs-example-navbar-collapse-1">
<ul class="nav navbar-nav">
<li><a href="/">Home</a></li>
</ul>
<div class="nav navbar-nav navbar-right">
@yield('aimeos_head')
</div>
</div>
</div>
</nav>
<div class="col-xs-12">
@yield('aimeos_nav')
@yield('aimeos_stage')
@yield('aimeos_body')
@yield('aimeos_aside')
@yield('content')
</div>
<!-- Scripts -->
<script type="text/javascript" src="https://code.jquery.com/jquery-3.1.1.min.js"></script>
<script type="text/javascript" src="https://maxcdn.bootstrapcdn.com/bootstrap/3.3.7/js/bootstrap.min.js"></script>
@yield('aimeos_scripts')
</body>
</html>Afterwards, you should clear the Laravel cache files. Otherwise, you might get an exception due to old cached data.
php artisan cache:clear
Then, you should be able to call the catalog list page in your browser. For a quick start, you can use the integrated web server that is available since PHP 5.4. Simply execute this command in the base directory of your application:
php artisan serve
Point your browser to the list page of the shop using:
http://127.0.0.1:8000/index.php/list
Note: Integrating the Aimeos package adds some routes like /list or /admin to your
Laravel installation but the home page stays untouched!
Caution: CSRF protection is enabled by default but for the /confirm and /update
routes, you may have to disable CSRF
if one of the payment providers is sending data via POST requests.
To use the admin interface, you have to set up Laravel authentication first:
php artisan make:auth
For more information, please follow the Laravel documentation:
Test if your authentication setup works before you continue. Create an admin account for your Laravel application so you will be able to log into the Aimeos admin interface:
php artisan aimeos:account --admin <email>
The e-mail address is the user name for login and the account will work for the frontend too. To protect the new account, the command will ask you for a password. The same command can create limited accounts by using "--editor" or "--api" instead of "--admin".
As a last step, you need to extend the boot() method of your
App\Providers\AuthServiceProvider class and add the lines to define how
authorization for "admin" is checked in app/Providers/AuthServiceProvider.php:
public function boot()
{
// Keep the lines before
Gate::define('admin', function($user, $class, $roles) {
if( isset( $user->superuser ) && $user->superuser ) {
return true;
}
return app( '\Aimeos\Shop\Base\Support' )->checkGroup( $user->id, $roles );
});
}If your ./public directory isn't writable by your web server, you have to create these
directories:
mkdir public/files public/preview public/uploads
chmod 777 public/files public/preview public/uploads
In a production environment, you should be more specific about the granted permissions!
If you've still started the internal PHP web server (php artisan serve)
you should now open this URL in your browser:
http://127.0.0.1:8000/index.php/admin
Enter the e-mail address and the password of the newly created user and press "Login".
If you don't get redirected to the admin interface (that depends on the authentication
code you've created according to the Laravel documentation), point your browser to the
/admin URL again.
Caution: Make sure that you aren't already logged in as a non-admin user! In this case, login won't work because Laravel requires to log out first.
To simplify development, you should configure to use no content cache. You can
do this in the config/shop.php file of your Laravel application by adding
these lines at the bottom:
'madmin' => array(
'cache' => array(
'manager' => array(
'name' => 'None',
),
),
),The Aimeos Laravel package is licensed under the terms of the MIT license and is available for free.