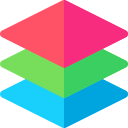Build, Create, and Modify Asset Catalogs in Swift or in the Terminal
Included with this library is the ability:
- Programmatically parse and modify Asset Catalogs
- Create Asset Catalogs based on Template in code or terminal
- iOS 9.0+ / macOS 10.10+ / tvOS 9.0+ / watchOS 2.0+ / Linux
- Xcode 11.4+
- Swift 5.2+
The Swift Package Manager is a tool for automating the distribution of Swift code and is integrated into the swift compiler. AssetLib does support its use on supported platforms.
Once you have your Swift package set up, adding AssetLib as a dependency is as easy as adding it to the dependencies value of your Package.swift.
dependencies: [
.package(url: "https://github.com/brightdigit/AssetLib.git", .upToNextMajor(from: "0.1.0"))
]AssetLib contains a type AssetSpecificationDocument which can both be constructed, decoded, encoded and more. Typically in Xcode Asset Catalogs, this would be the Contents.json file inside an Image set or App Icon set. Therefore to read an AssetSpecificationDocument:
// read the "Contents.json" for either Image Set or App Icon
let dirURL = let outputDirURL = URL(fileURLWithPath: "ImageSet.imageset", isDirectory: true)
let url = dirURL.appendingPathComponent("Contents.json")
let decoder = JSONDecoder()
let data = try Data(contentsOf: url)
let document = decoder.decode(AssetSpecificationDocument.self, from: data)AssetSpecificationDocument contains three properties: info, properties, and images. The images property contains the specifications for each image used in the Image set or App Icon.
AssetLib contains a type AssetSpecification for each image in a AssetSpecificationDocument. This could be anything from a 2x image in an Image Set to the image for an iPad notification.
In order to build or modify an AssetSpecification use the AssetSpecificationBuilder type:
...
let document = decoder.decode(AssetSpecificationDocument.self, from: data)
let newImages = document.images.map {
oldImage in
var builder = AssetSpecificationBuilder(specifications: oldImage)
builder.locale = Locale(identifier: "fr")
return builder.assetSpec()
}
let modifiedDocument = AssetSpecificationDocument(
info: document.info,
images: newImages,
properties: document.properties)In order to save your new AssetSpecificationDocument, simply use JSONEncoder:
// save to "Contents.json" for either Image Set or App Icon to work in Xcode
let outputDirURL = let outputDirURL = URL(fileURLWithPath: "NewImageSet.imageset", isDirectory: true)
let outputURL = outputDirURL.appendingPathComponent("Contents.json")
// In order to have it look similar to how Xcode outputs the document
let encoder = JSONEncoder()
encoder.outputFormatting = [.prettyPrinted]
let data = try encoder.encode(modifiedDocument)
try data.write(to: outputURL)You can build an App Icon for an Asset Catalog based on a template either programmatically or in the terminal.
In order to create an AssetSpecificationDocument, create an AppIconTemplate with the settings of your choice as well as a AppIconTemplateBuilder. Then call: .document(fromTemplate:) to build the AssetSpecificationDocument:
let template = AppIconTemplate(
devices: [.car, .ipad, .iphone, .mac, .tv, .watch],
specifyGamut: true,
prerendered: true)
let builder = AppIconTemplateBuilder()
let document = builder.document(fromTemplate: template)AppIconTemplate has three properties which correspond with the properties in available in Xcode:
devices: optionalSet<AppIconDevice>the devices which this AppIcon supports, which are:.car,.ipad,.iphone,.mac,.tv,.watch. Ifnil, assume all devices are supported.specifyGamut: optional, default: false whether to specify separate images for sRGB and the P3 wide gamut color space.prerendered: optional, default: false backward compatibile property for iOS 6.0 indicating if the icon includes the mask and shine effect
For more details, check out the documentation on AppIconTemplate.
In order to create an AssetSpecificationDocument, create an ImageSetTemplate with the settings of your choice as well as a ImageSetTemplateBuilder. Then call: .document(fromTemplate:) to build the AssetSpecificationDocument:
let template = ImageSetTemplate(
renderAs: .template,
compression: .gpuOptimizedBest,
preserveVectorData: true,
devices: Set([.universal]),
appearances: [
ValuedAppearance(value: Luminosity.light).eraseToAny(),
ValuedAppearance(value: Luminosity.dark).eraseToAny()
],
scaling: .single,
specifyGamut: true,
direction: [],
specifiedWidthClass: nil,
specifiedHeightClass: nil,
memorySet: [],
graphicFSSet: [],
specifyAWWidth: false,
autoScaling: false,
locales: [],
resourceTags: []
)
let builder = ImageSetTemplateBuilder()
let document = builder.document(fromTemplate: template)For more details, check out the documentation on ImageSetTemplate.
In addition to the API, you can build an AssetSpecificationDocument i.e. Contents.json file using the executable provided in the Swift package:
USAGE: assetlibrary <template-file> <output>
ARGUMENTS:
<template-file> JSON template file.
<output> Output directory or file. If this path ends in either
'imageset' or 'appicon', then a directory will be
created with a 'Contents.json' file inside.
Otherwise, it will be the resulting file path.
OPTIONS:
-h, --help Show help information.
Simply create a json file, with the corresponding properties for a the ImageSetTemplate or AppIconTemplate. The corresponding JSON properties for each property in Swift are:
| Template Type | Swift Name | JSON Name |
|---|---|---|
| AppIcon | devices | devices |
| AppIcon | specifyGamut | specify-gamut |
| AppIcon | prerendered | pre-rendered |
| ImageSet | templateRenderingIntent | template-rendering-intent |
| ImageSet | compressionType | compression-type |
| ImageSet | preservesVectorRepresentation | preserves-vector-representati |
| ImageSet | devices | devices |
| ImageSet | appearances | appearances |
| ImageSet | scaling | scaling |
| ImageSet | displayGamuts | display-gamuts |
| ImageSet | languageDirections | language-directions |
| ImageSet | widthClass | width-class |
| ImageSet | heightClass | height-class |
| ImageSet | memorySet | memory-set |
| ImageSet | graphicsFeatureSets | graphics-feature-sets |
| ImageSet | appleWatchScreens | apple-watch-screens |
| ImageSet | autoScaling | auto-scaling |
| ImageSet | locales | locales |
| ImageSet | onDemandResourceTags | on-demand-resource-tags |
- for a template image
- with a specific dark mode
- support for english, spanish, and french
- individual images for each Apple Watch size
imageset-template.json
{
"template-rendering-intent" : "template",
"appearances" : [
{
"appearance" : "luminosity",
"value" : "dark"
}
],
"appleWatchScreens" : true,
"locales" : ["en", "es", "fr"]
}usage
$ assetlibrary Example/Templates/imageset-template.json Example/Templates/Assets.xcassets/Template.imagesetappicon-iOS.json
{
"devices" : ["iphone", "ipad"]
}usage
$ assetlibrary Example/Templates/appicon-iOS.json Example/Templates/Assets.xcassets/AppIcon.appiconsetappicon-gamut.json
{
"specify-gamut" : true
}usage
$ assetlibrary Example/Templates/appicon-gamut.json Example/Templates/Assets.xcassets/Gamut.appiconsetappicon-devices.json
{
"devices" : ["watch", "iphone", "ipad", "mac", "tv"]
}usage
$ assetlibrary Example/Templates/appicon-devices.json Example/Templates/Assets.xcassets/Devices.appiconset- Asset Catalog Format Overview
- Asset Catalog Image Set Documentation
- Asset Catalog App Icon Documentation
AssetLib is released under the MIT license. See LICENSE for details.