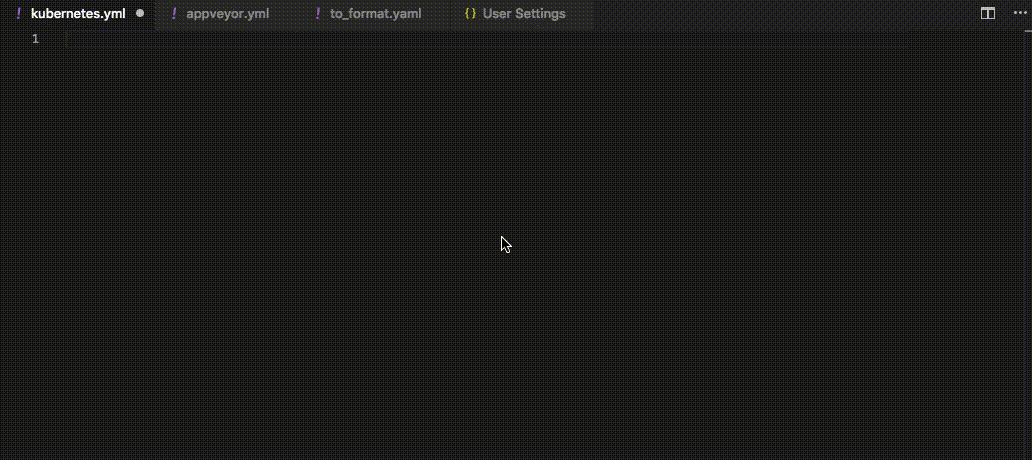Provides YAML support via yaml-language-server with built-in Kubernetes and Kedge syntax support.
- YAML validation:
- Detects whether the entire file is valid yaml
- Detects errors such as:
- Node is not found
- Node has an invalid key node type
- Node has an invalid type
- Node is not a valid child node
- Document Outlining (Ctrl + Shift + O):
- Provides the document outlining of all completed nodes in the file
- Auto completion (Ctrl + Space):
- Auto completes on all commands
- Scalar nodes autocomplete to schema's defaults if they exist
- Hover support:
- Hovering over a node shows description if provided by schema
- Formatter:
- Allows for formatting the current file
Auto completion and hover support are provided by the schema. Please refer to Language Server Settings to setup a schema
The following settings are supported:
yaml.format.enable: Enable/disable default YAML formatter (requires restart)yaml.format.singleQuote: Use single quotes instead of double quotesyaml.format.bracketSpacing: Print spaces between brackets in objectsyaml.format.proseWrap: Always: wrap prose if it exeeds the print width, Never: never wrap the prose, Preserve: wrap prose as-isyaml.validate: Enable/disable validation featureyaml.hover: Enable/disable hoveryaml.completion: Enable/disable autocompletionyaml.schemas: Helps you associate schemas with files in a glob patternyaml.customTags: Array of custom tags that the parser will validate against. It has two ways to be used. Either an item in the array is a custom tag such as "!Ref" or you can specify the type of the object !Ref should be by doing "!Ref Scalar". For example: ["!Ref", "!Some-Tag Scalar"]. The type of object can be one of Scalar, Sequence, Mapping, Map.[yaml]: VSCode-YAML adds default configuration for all yaml files. More specifically it converts tabs to spaces to ensure valid yaml, sets the tab size, and allows live typing autocompletion. These settings can be modified via the corresponding settings inside the[yaml]section in the settings:editor.insertSpaceseditor.tabSizeeditor.quickSuggestions
yaml.schemas applies a schema to a file. In other words, the schema (placed on the left) is applied to the glob pattern on the right. Your schema can be local or online. Your schema must be a relative path and not an absolute path.
When associating a schema it should follow the format below
yaml.schemas: {
"url": "globPattern",
"Kubernetes": "globPattern",
"kedge": "globPattern"
}
e.g.
yaml.schemas: {
"http://json.schemastore.org/composer": "/*"
}
e.g.
yaml.schemas: {
"kubernetes": "/myYamlFile.yaml"
}
e.g.
yaml.schemas: {
"kedge": "/myKedgeApp.yaml"
}
e.g.
yaml.schemas: {
"http://json.schemastore.org/composer": "/*",
"kubernetes": "/myYamlFile.yaml"
}
- The entrance point for
yaml.schemasis location in user and workspace settings - Supports schemas through schema store as well as any other schema url
- Supports 'yamlValidation' point which allows you to contribute a schema for a specific type of yaml file (Similar to jsonValidation)
This extension allows you to specify json schemas that you want to validate against the yaml that you write. In the vscode user and workspace preferences you can set a url and a glob pattern that you want to validate against the schema. Kubernetes and kedge are optional fields. They do not require a url as the language server will provide that. You just need the keywords kubernetes/kedge and a glob pattern.
- Install prerequisites:
- latest Visual Studio Code
- Node.js v6.0.0 or higher
- Fork and clone this repository and go into the folder
$ cd vscode-yaml - Install the dependencies
$ npm install
- Compile the Typescript to Javascript
$ npm run compile
- Open the client in vscode
- Make changes as neccessary and the run the code using F5
- To develop the language server visit https://github.com/redhat-developer/yaml-language-server
Refer to VS Code documentation on how to run and debug the extension
To obtain and install the latest release from github you can:
- First download the latest *.vsix file from Github Releases section
- Inside of VSCode navigate to the extension tab and click the three elipses (...).
- Click install from VSIX and provide the location of the *.vsix that was downloaded
All contributions are welcome!